이전글: 2019/12/11 - [기타 학습 정리] - AWS 인스턴스에 nginx 설치 후 접속까지
1. 무료 도메인 받기 및 AWS 인스턴스와 연결하기
http://freedns.afraid.org/dynamic/
FreeDNS - Free subdomain AND domain hosting!
freedns.afraid.org
위 사이트에서 회원가입을 하고 DynamicDNS 메뉴에 들어갑니다.
바로 가운데 화면에 표가 나오고 [add] 버튼이 있을텐데, 저는 이미 한개가 있는 상태입니다.

[add] 버튼을 누르면 아래 사진과 같이 뜹니다.
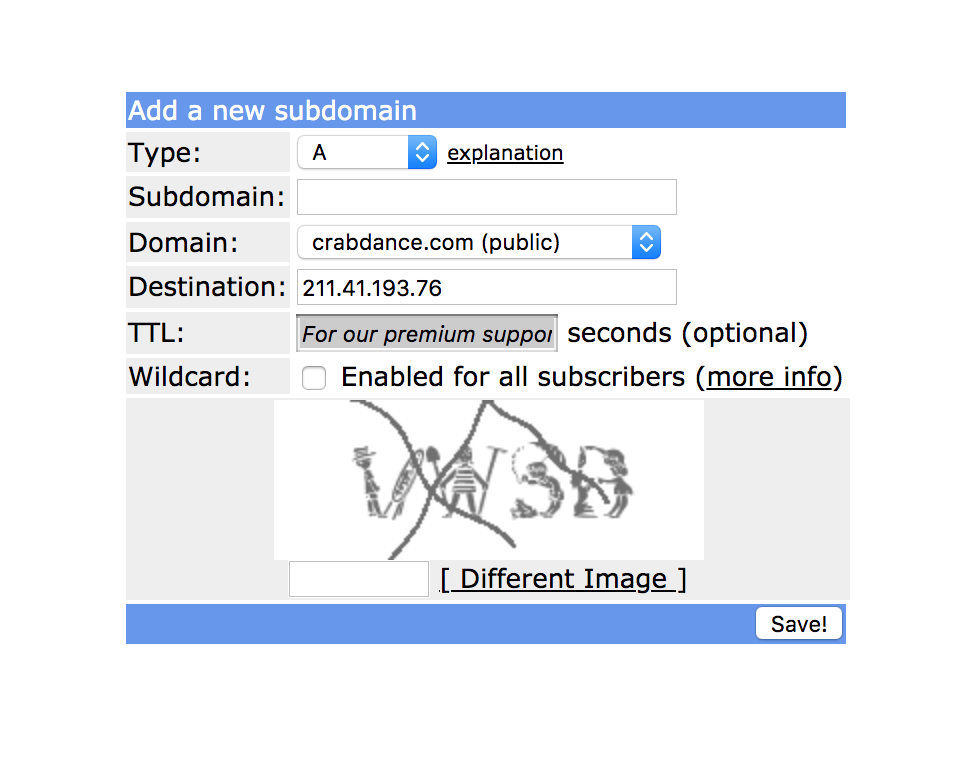
Type은 그냥 놔두시고, Subdomain은 원하시는 이름을 입력하면 됩니다. 추후에 Subdomain.Domain 형식으로 지정이 됩니다. Domain은 저거 말고 셀렉트 박스 누르시면 몇개가 더 나오는데 원하시는 거 선택 가능 합니다.
Destination에는 AWS 인스턴스에 IPv4 퍼블릭 IP를 확인하셔서 넣어주시면 됩니다. Wildcard는 해제한 상태로 놔두시고 Save 버튼을 누르시면 됩니다.
그러면 해당 도메인과 ip 주소가 연결이 되는데, 실제로 다른 사이트가 바로 연결되는 것과는 달리 시간이 좀 걸렸습니다. 저는 개인적으로 1시간 정도 걸렸습니다. (추가로 기존에 있던 내용을 ip만 수정하는 경우에는 족히 3시간은 기다린 후에야 적용이 되는 것 같습니다.)
저장이 성공적으로 되고 시간이 좀 지나면 첫번째 사진에 나와있는 것처럼 도메인 주소가 나와있을 텐데요, 해당 주소로 접속해보면 전 글에서 봤던것 처럼 nginx가 우리를 반겨주는 페이지가 나올 것입니다.
2. 오류 사례
다른 사이트인 .freenom.com와 na.to로 시도해봤는데, freenom은 회원가입에 오류가 있었고 na.to 사이트는 도메인도 바로 나오고 ip 연결도 잘 되었는데 이 글 뒷 내용인 ssl 인증서 받는 로직에서 자꾸 실패했습니다.
na.to 사이트가 안되는 이유는 na.to 사이트는 https 적용이 안되있어서 그런게 아닐까 싶습니다.
https://na.to 는 접속이 안되는 데 반해, https://freedns.afraid.org/subdomain/ 는 https가 적용이 되있기 때문입니다. 혹시나 해당 문제에 대해 잘 알고 계신 분이 있다면 코멘트 부탁드립니다.
3. 참고 내용
도메인 전파에 대한 내용은
https://www.siteground.com/kb/what_is_dns_propagation_and_why_it_takes_so_long/
이 부분을 참고하시면 되겠습니다.
다음 글: 2019/12/13 - [기타 학습 정리] - Let`s encrypt 설치해서 인증서 받고 https 적용하기
'기타 학습 정리' 카테고리의 다른 글
| HTML 시맨틱 마크업이란 (0) | 2020.02.18 |
|---|---|
| 나라장터 더보기 자동클릭 (0) | 2020.01.30 |
| Let`s encrypt 설치해서 인증서 받고 https 적용하기 (2) | 2019.12.13 |
| AWS 인스턴스에 nginx 설치 후 접속까지 (0) | 2019.12.11 |
| 쉘 스크립트 변수 선언 방법 (0) | 2019.11.22 |

